Feladatlap készítése
Feladatlap készítése
A probléma megoldása során megismerkedünk az alábbi fogalmakkal, lehetőségekkel:- A szövegszerkesztő alkalmazás megnyitása és bezárása.
- Új dokumentum létrehozása.
- A dokumentum elmentése egy meghajtó megadott helyére.
- A dokumentum bezárása.
- A dokumentum nézetei közötti váltás.
- A nem nyomtatandó karakterek megjelenítése és elrejtése.
- A nagyítás/kicsinyítés funkció használata.
- Szöveg bevitele.
- Bekezdés vége jelek beszúrása és törlése.
- Karakter, szó, sor, mondat, bekezdés és a dokumentum teljes szövegének kijelölése.
- Szöveg megjelenésének megváltoztatása: betű mérete, betűtípus.
- Szövegformázási stílusok alkalmazása, például: félkövér, dőlt, aláhúzott.
- Szöveg igazítása balra, jobbra, középre és sorkizártan.
- Bekezdések behúzása balra, jobbra, az első sorra alkalmazva és függő típussal.
- Térköz alkalmazása bekezdések előtt és után.
- Tabulátor ütközők beállítása, törlése és alkalmazása.
- Új táblázat létrehozása szöveg beírásához.
- Adatok beszúrása és szerkesztése táblázaton belül.
- Sorok, oszlopok, cellák és a teljes táblázat kijelölése.
- Az oszlopszélesség és a sormagasság megváltoztatása.
- A teljes dokumentum margóinak megváltoztatása: felső, alsó, bal és jobb margók.
Feladatlap
Kezdjünk is hozzá!
Indítsuk el a Word szövegszerkesztőt: Start menü ⊳ Programok ⊳ Microsoft Word
A jobboldalt esetlegesen megjelenő un. munkaablakot nyugodtan zárjuk be.
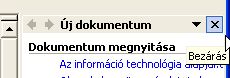

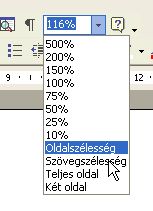

A valóságban jobb, ha a teljes szöveget előre begépeljük, most azonban a tanulás kedvéért álljunk meg egy pillanatra és formázzuk meg rögtön a szövegünket!
(Videó lejátszásához kattintson ide!)
Az ezután következő szövegrészt többféleképpen is előállíthatjuk: használhatunk táblázatot, tabulátort illetve hasábolást. Mivel a tabulátorról és a hasábok használatáról később is lesz szó, most csak a táblázatos megoldást mutatjuk meg.
(Videó lejátszásához kattintson ide!)
Ezek alapján a következő pont elkészítésével próbálkozzunk meg önállóan! (Félkövér és számozott bekezdés, térköz előtte is és utána is 12 pt, táblázat 3 oszloppal és 6 sorral, a cellákban a szöveg középre igazított, a táblázat jobbra igazított.)
Következhet a harmadik pont, itt már tabulátorokat fogunk használni. Amikor a gépelésnél egy kis jobbra mutató nyilat látunk, akkor ott az un. tabulátor billentyűt ütöttük le. (Közvetlenül a Caps Lock billentyű fölött található...)
(Videó lejátszásához kattintson ide!)
(Videó lejátszásához kattintson ide!)
(Videó lejátszásához kattintson ide!)
(Videó lejátszásához kattintson ide!)
(Videó lejátszásához kattintson ide!)